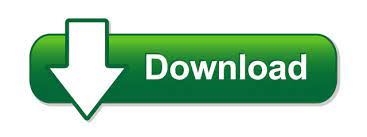
- #EXCEL STOCK DATA API VBA HOW TO#
- #EXCEL STOCK DATA API VBA CODE#
SortFields.Add Key:=Range("A1"), Order:=xlAscending
#EXCEL STOCK DATA API VBA CODE#
Here is the code that will sort multiple columns at one go.
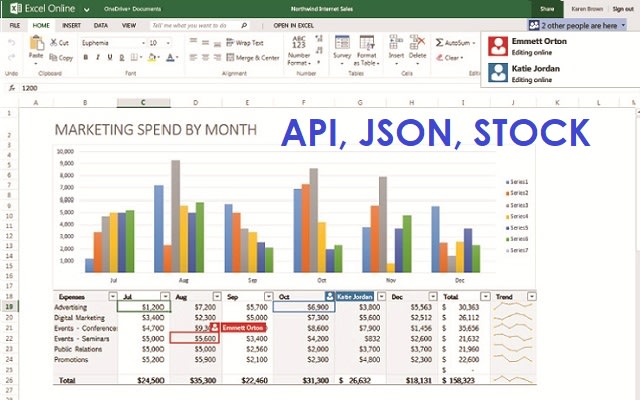
Now, what if you want to sort based on multiple columns.įor example, in the below data set, what if I want to first sort by the state code, and then by the store.
#EXCEL STOCK DATA API VBA HOW TO#
So far in this tutorial, we have seen how to sort a single column (with and without headers). Note that I have created a named range – ‘DataRange’, and used this named range in the code. Range("DataRange").Sort Key1:=Range("C1"), Order1:=xlDescending Suppose you have a dataset as shown below:īelow is the code that will sort the data in descending order based on the sales of the stores. When your data has headers, you need to specify that in the code so that the sorting can start from the second row of the dataset. In the previous example, the data set did not have a header. Wondering where to put this VBA code and how to run the macro? Read this tutorial! Sorting a Single Column With Header So even if you omit this, your data will be sorted considering it has no headers.
Header:= xlNo – Specified that there are no headers. If you want it to be in the descending order, use xlDescending. Order1:=xlAscending – Specified the order as xlAscending. Key1:=Range(“A1”) – Specified A1 so that the code would know which column to sort. Now let me quickly explain the parameters used in the above examples: Range("DataRange").Sort Key1:=Range("A1"), Order1:=xlAscending, Header:=xlNo For example, if the named range is DataSet, your code would now be as shown below. You can also create a named range and use that named range instead of the cell references. In case there are blanks, it will only consider data till the first blank cell. This will check the last consecutively filled cell in the column and include it in sorting. Note that instead of Range(“A1:A12”), I have used, Range(“A1”, Range(“A1”).End(xlDown)). In case there might be changes in the data and values might be added/deleted, you can use the below code that automatically adjusts based on the filled cells in the dataset. Note that I have specified the data range manually as Range(“A1:A12”). You can use the below code to sort it in ascending order. Suppose you have a single column without header (as shown below). Now let’s see how to use the Range.Sort method in VBA to sort data in Excel. While these three suffices in most of the cases, you can read more about the parameters in this article. To specify that your data has headers, you will use Header:=xlYes If it has headers, the sorting starts from the second row of the data set, else it starts from the first row. Header – here you specify whether your data set has headers or not. For example, if you want the sorting in ascending order, you will use Order:=xlAscending Order – here you specify whether you want the sorting in an ascending order or the descending order. 
For example, if you want to sort column A, you need to use key:=Range(“A1”)
Key – here you need to specify the column that you want to sort. Below are the key parameters you need to know: With the sort method, you need to provide some additional information through parameters. For example, if I create a named range ‘DataRange’ for the cells A1:A10, then I can also use Range(“DataRange”) You can also create a named range and use it instead of the cell references. For example, if you’re sorting the data in A1:A10, then ‘Range’ would be Range(“A1:A10”). The ‘Range’ would be the data that you’re trying to sort. When sorting using VBA, you need to use the Range.Sort method in your code. Understanding the Range.Sort Method in Excel VBA Sorting Data Using Double Click on Header. Understanding the Range.Sort Method in Excel VBA.
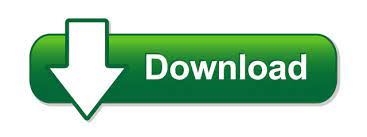
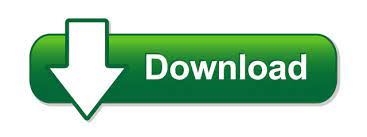
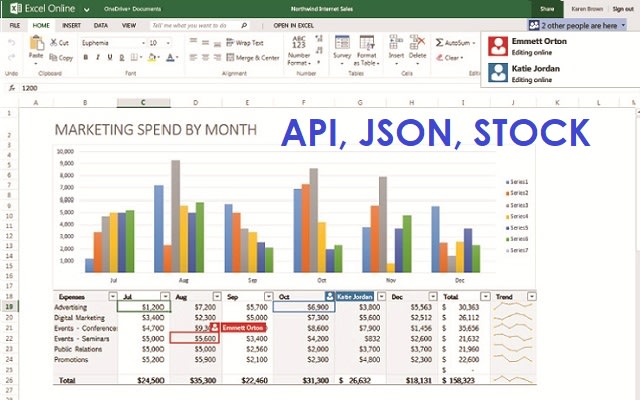

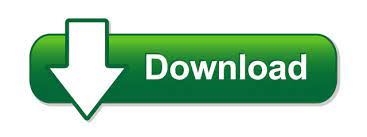

 0 kommentar(er)
0 kommentar(er)
